Article
Backup Email Messages to Microsoft OneDrive
Being on the internet for many years now, you most likely have a few email addresses you want to get rid of. The reasons can be many. Some email vendors are starting to retire or have retired their services. Some have started putting strict limits on the amount of storage that is available to you. And some email vendors are just plain unusable! Whatever the reason, you are now thinking of how to get your email messages out without too much trouble, and back them up to a safe place.
Luckily, you have a couple of options to get this done efficiently, and upload your email message to Microsoft OneDrive:
Option 1: Downloading your email message, and uploading.
A few of the more popular email vendors, such as Gmail or Outlook allow you to download messages. This might be an option for your email vendor as well, but you may have to track down how to do it. For example in Gmail, the 'Download message' is behind the 'More' menu. See this support document, and Fig. 1 below.
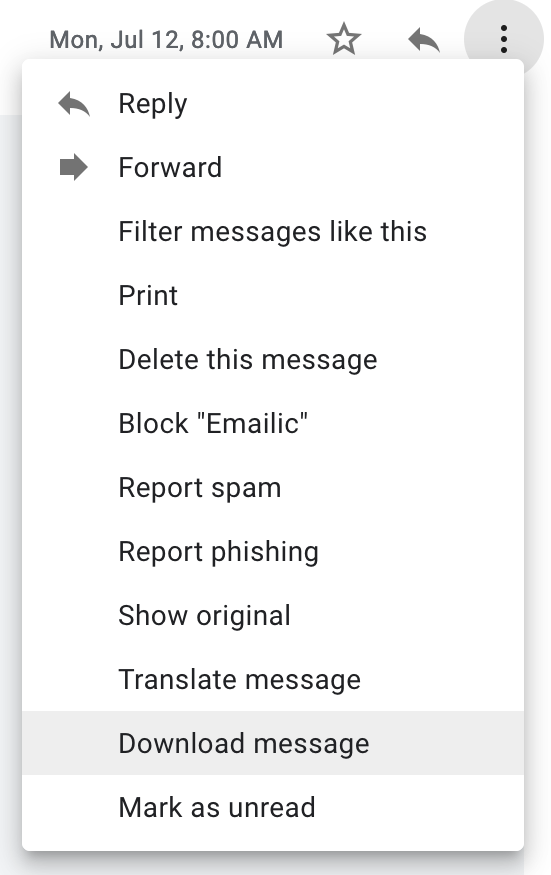
Fig. 1: Downloading a message in Gmail
Option 2: Download email messages in bulk, and uploading.
Again, some email vendors will provide you with a way to download all you email messages. Usually this 'export' feature is buried in the settings. Be patient while you sift through the various options. For Gmail, this functionality is provided by their Takeout service. You will need to scroll through all the Google Services, and find Gmail. See Fig. 2 below.
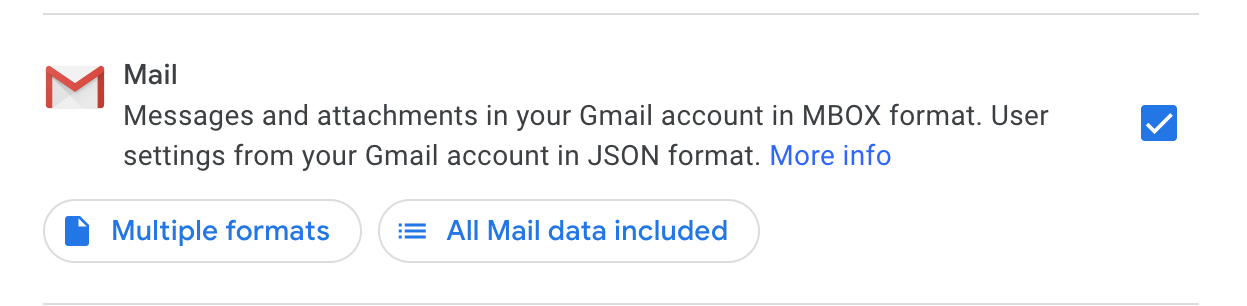
Fig 2: Gmail options inside Google Takeout.
Option 3: Send email messages right to OneDrive with Emailic.
While the 2 options above work, there is one issue that you will encounter. OneDrive will not recognize the file type of the email message, and because of this you will not get a nice preview of the email. This is a slight annoyance, but technology moves fast and it could result in your emails becoming unreadable in the future. Emailic has taken this issue into account. When you forward the email message, it will convert the message to a Web Page (HTML). OneDrive recognizes this format, and will display a great preview of you email.
Here are the few simple steps to setup Emailic for uploading email messages to OneDrive:
1. Click here to get started (opens a new window).
2. Click Connect to Microsoft, and login with your OneDrive Credentials. See Fig. 3.
3. (Optional) Add a Destination Folder where you want the email messages to be backed up.
4. Click Create Action.
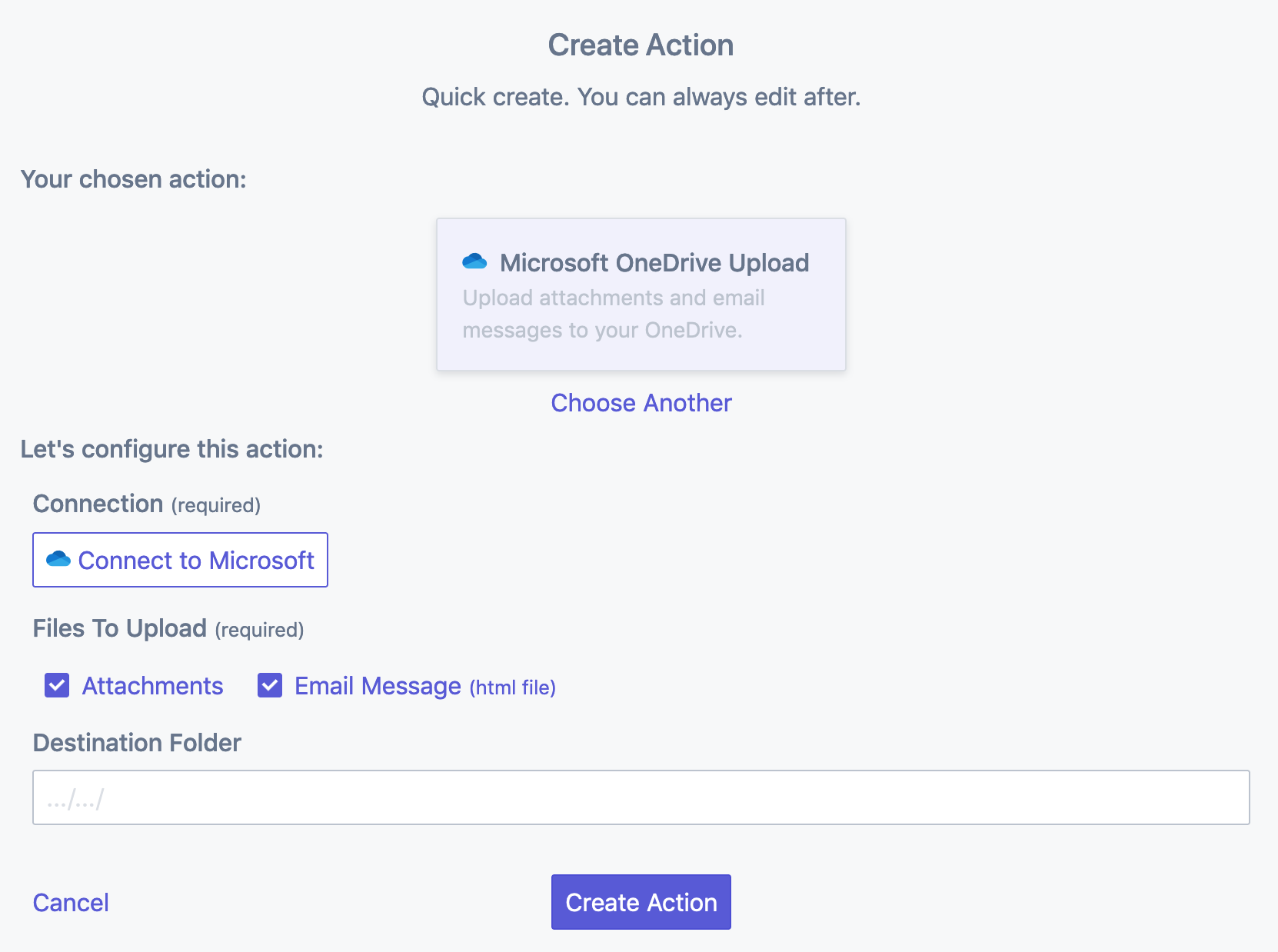
Fig 3: Creating the OneDrive Upload action in Emailic.
5. Finally, click 'Try' to give it a go. (The email message you just sent to me@emailic.com will show up in OneDrive in a couple of seconds.)

Fig 4: Trying the OneDrive Upload action in Emailic.
That's it!
Luckily, you have a couple of options to get this done efficiently, and upload your email message to Microsoft OneDrive:
Option 1: Downloading your email message, and uploading.
A few of the more popular email vendors, such as Gmail or Outlook allow you to download messages. This might be an option for your email vendor as well, but you may have to track down how to do it. For example in Gmail, the 'Download message' is behind the 'More' menu. See this support document, and Fig. 1 below.
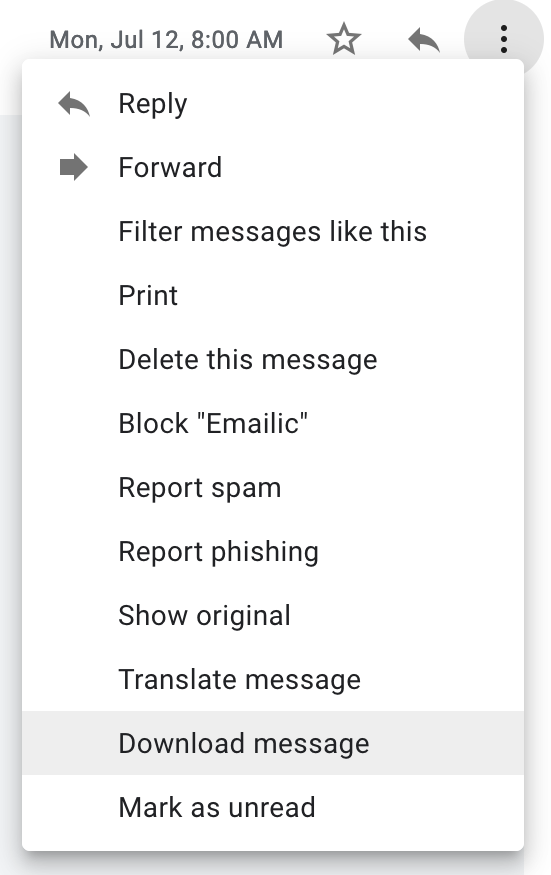
Fig. 1: Downloading a message in Gmail
Option 2: Download email messages in bulk, and uploading.
Again, some email vendors will provide you with a way to download all you email messages. Usually this 'export' feature is buried in the settings. Be patient while you sift through the various options. For Gmail, this functionality is provided by their Takeout service. You will need to scroll through all the Google Services, and find Gmail. See Fig. 2 below.
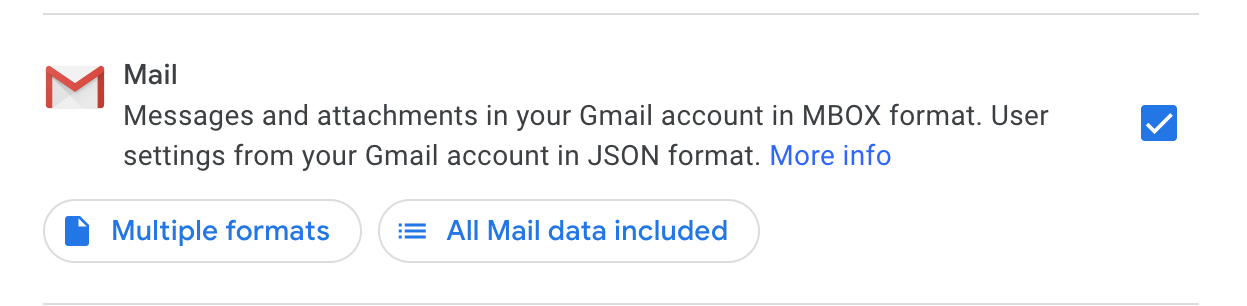
Fig 2: Gmail options inside Google Takeout.
Option 3: Send email messages right to OneDrive with Emailic.
While the 2 options above work, there is one issue that you will encounter. OneDrive will not recognize the file type of the email message, and because of this you will not get a nice preview of the email. This is a slight annoyance, but technology moves fast and it could result in your emails becoming unreadable in the future. Emailic has taken this issue into account. When you forward the email message, it will convert the message to a Web Page (HTML). OneDrive recognizes this format, and will display a great preview of you email.
Here are the few simple steps to setup Emailic for uploading email messages to OneDrive:
1. Click here to get started (opens a new window).
2. Click Connect to Microsoft, and login with your OneDrive Credentials. See Fig. 3.
3. (Optional) Add a Destination Folder where you want the email messages to be backed up.
4. Click Create Action.
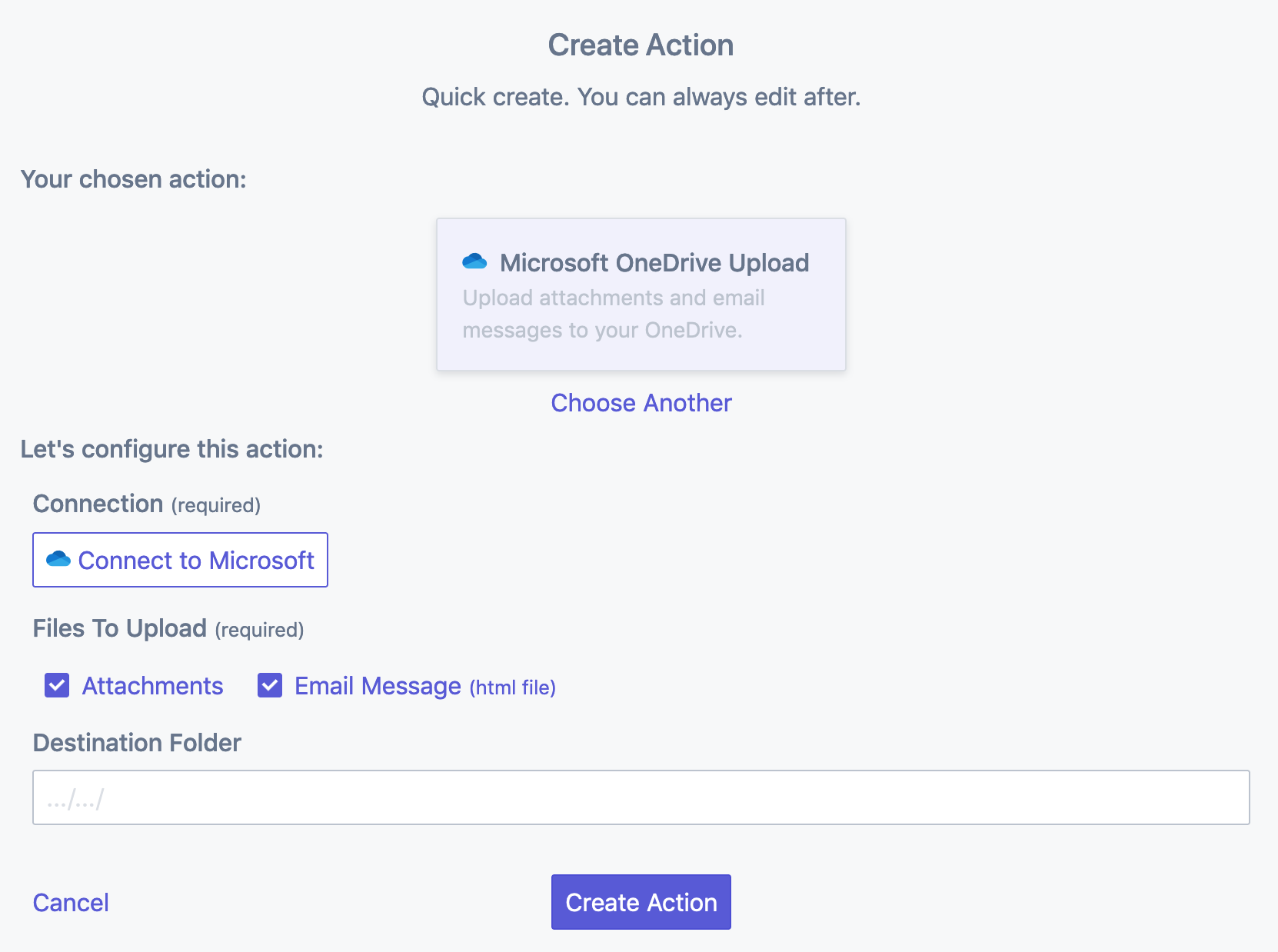
Fig 3: Creating the OneDrive Upload action in Emailic.
5. Finally, click 'Try' to give it a go. (The email message you just sent to me@emailic.com will show up in OneDrive in a couple of seconds.)

Fig 4: Trying the OneDrive Upload action in Emailic.
That's it!
